-
Go to instruct-eric.org and login.
-
Go to the instrument booking calendar. For help locating the booking calendar please see the guide [Navigating to the instrument booking calendar].
A table should appear displaying all of the machines/methods for which you have the permission to view availability, request booking slots, or book slots for yourself and others. If the calendar is empty please contact the facility hosting the machine/method you wish to book and ask them to change your user permissions for the machine. If you are a machine/method administrator and wish to change user booking permissions see the guides Configuring machine bookings and Managing user training status.
Filter the booking calendar for a particular instrument by clicking in the box labelled "Filter Machines/Methods" and typing/selecting the desired instrument(s) from the list. Click the "Filter" button to confirm the selection and filter the list, and click the "Reset" button to remove the selected filter. After resetting, click the "Filter" button again to restore the full list of bookable instruments.
The view can be switched between:
- "resources" view (default) - to see all available instruments as rows in a table, and time slots (hourly) as columns in the table. Scrollbar at the bottom of the table allows navigation through time slots for the current week. To change the week click the arrows to the top left of the table.
- "day" view - to see all bookings for a particular day. Bookings are shown in a table with rows for each (hourly) timeslot, and columns for each (filtered) bookable instrument. To navigate to other dates, click the arrows to the top left of the table.
- "week" view - to see all bookings for a particular week. This will show bookings for all (filtered) instruments. To navigate to other weeks, click the arrows to the top left of the table.
- "month" view - to see all bookings for a particular month. This will show bookings for all (filtered) instruments To navigate to other months, click the arrows to the top left of the table.
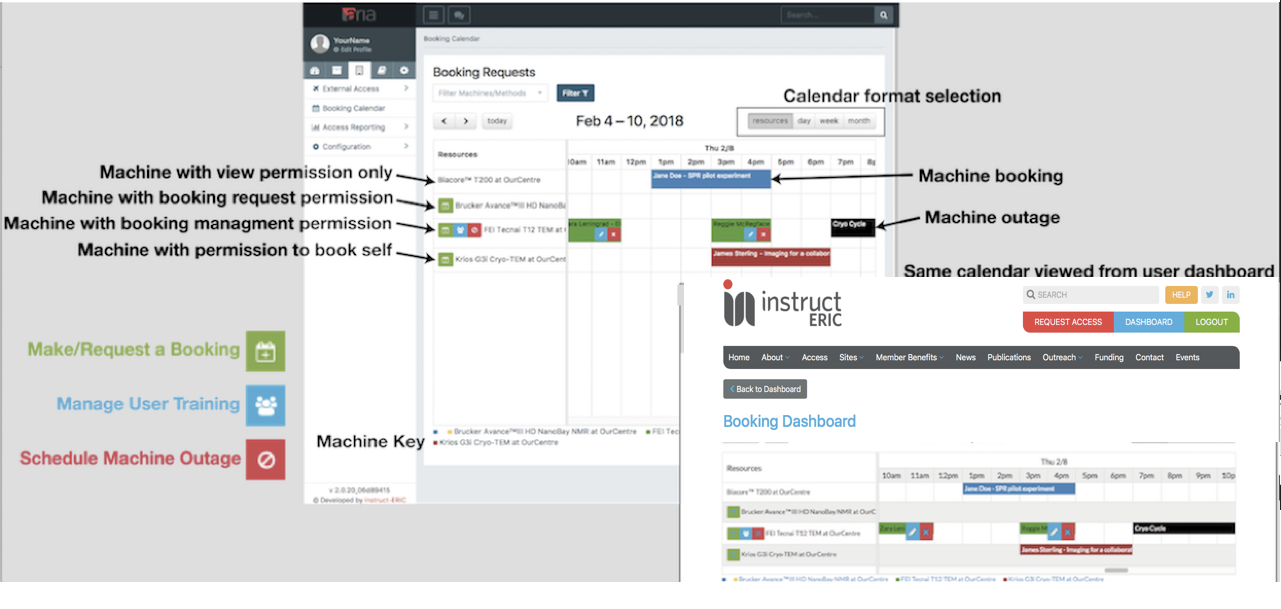
Editing booking time and duration
-
Change the calendar view to either resources view, day view or week view.
-
Users with sufficient permission can move bookings completely by clicking on a booking and dragging and dropping it to a new time/date on the calendar. Tip: If you hover your mouse over the event and it turns into a hand cursor you are able to move the booking. If it remains an arrowhead then you are not able to do so. 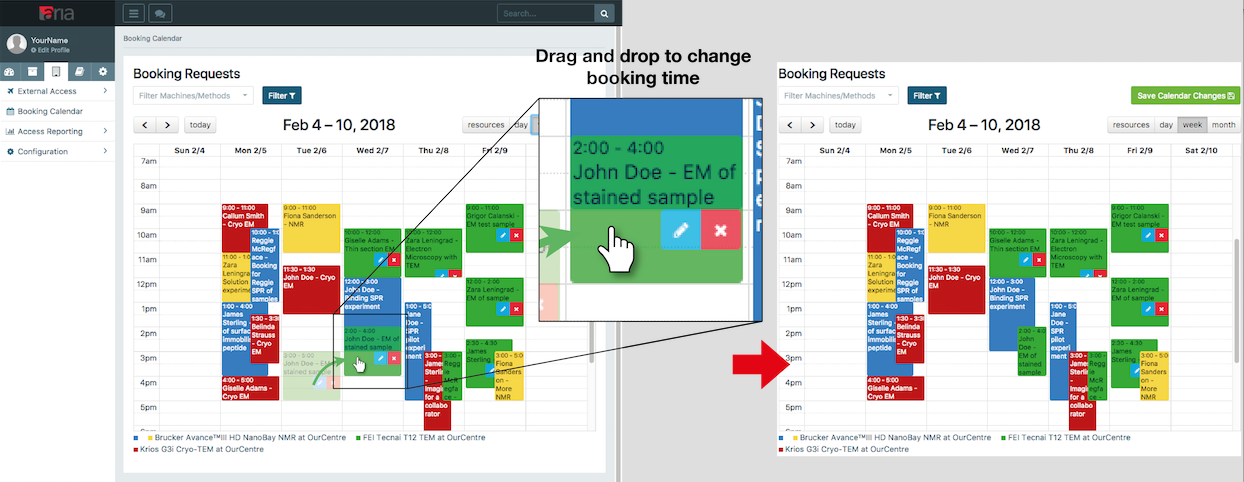
-
Similarly the length of a booking can be changed by clicking on the edge of the booking event and dragging it to make the booking longer or shorter. Tip: If you hover your mouse over the edge of the event and two horizontal lines appear and the cursor turns into a downward pointing arrow then you are able to resize the booking. If it remains an arrowhead then you are not able to do so. 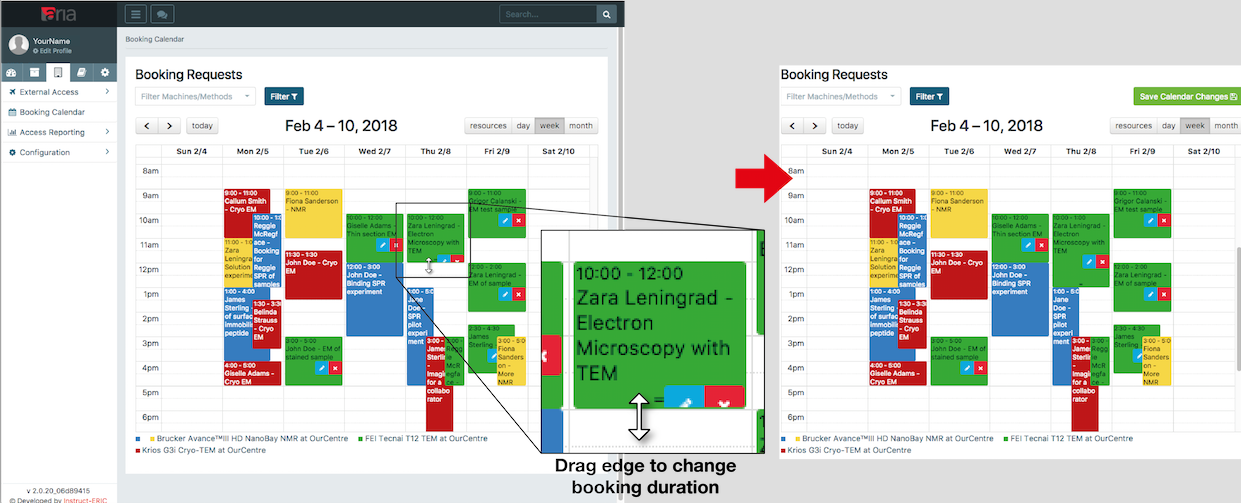
Please note that these steps are both user permission and machine configuration dependent. For information on machine configuration please see the guide Configuring machine/method bookings and for information on controlling user permission through training status please see the guide Managing user training status. If you are a machine user and are unable to edit your booking in this way please contact your facility for help.
- Any changes made to the calendar in this way must be saved by clicking "Save Calendar Changes".
Editing a booking using the booking form
-
Click the pencil button on the booking to open the booking form for the existing booking. 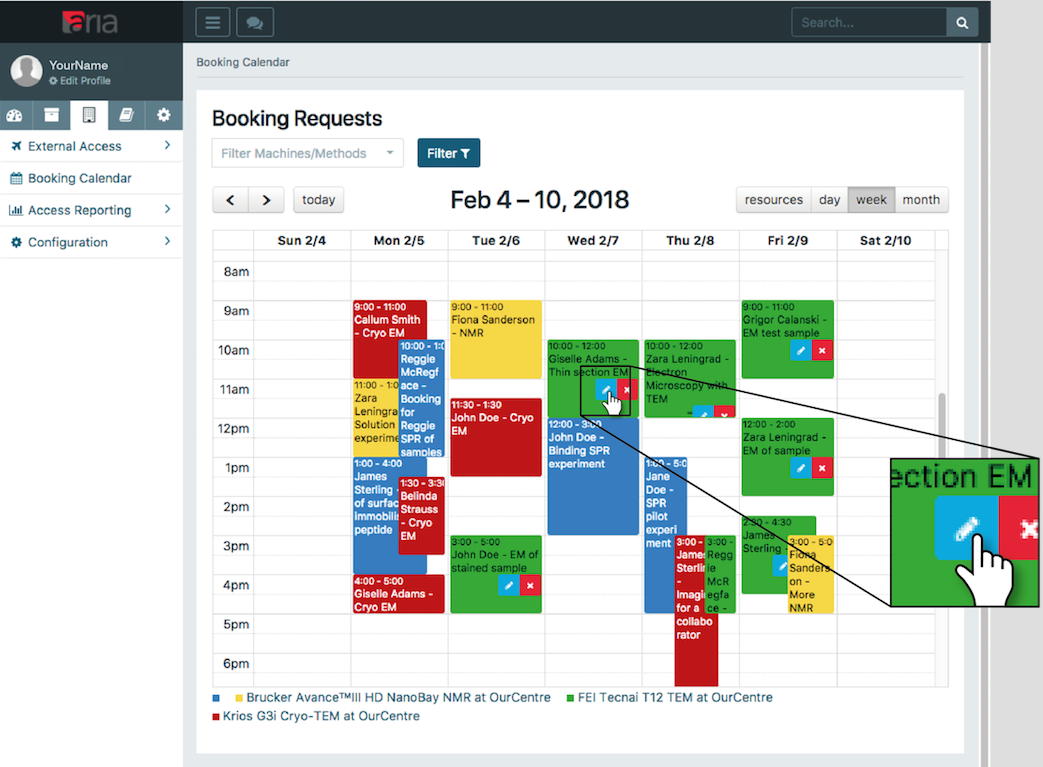
-
Make any changes to the booking using the form.
-
Click "Save changes" to amend the booking in the calendar with the edited information.