To configure machine/method bookings, the machine/method to be configured must have already been set up, and have "Machine/method booking" enabled. See the guide Adding a machine/method to ARIA for information on how to set up a new machine/method, or Editing a machine/method for machines/methods already set up, to enable machine/method booking if it is not already.
- Go to instruct-eric.org and login.
- Click on "Your Admin" on the ARIA bar at the bottom of the page.
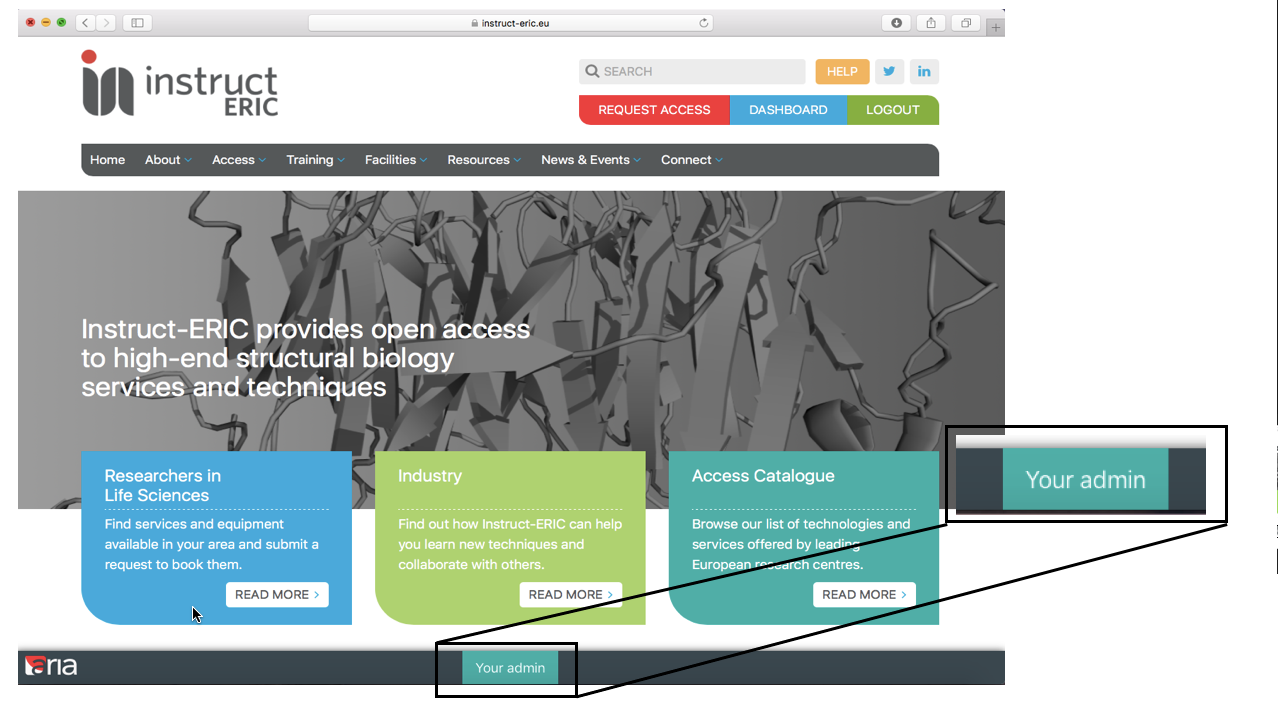 (If you cannot see this then you can access the page via structuralbiology.eu/adm)
(If you cannot see this then you can access the page via structuralbiology.eu/adm)
- Click on the "Configuration" cog-shaped icon. Note that this is not the same as the cog icon beside "Edit profile"
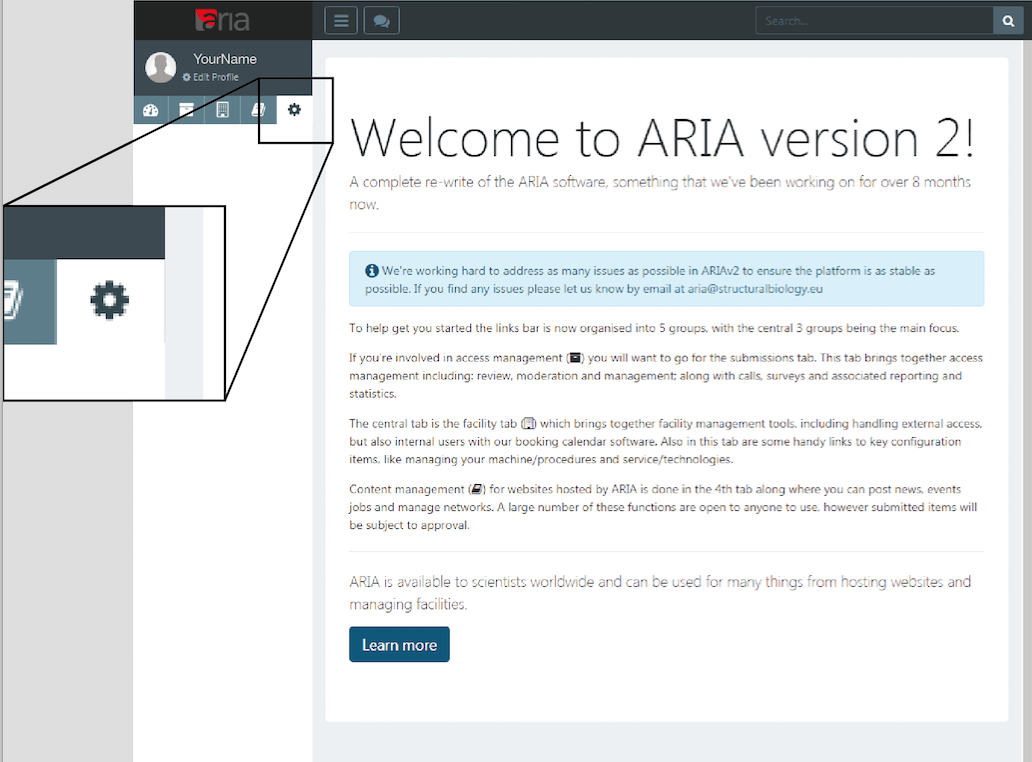
- Click on "Machines/Methods", then "Edit Machines/Methods".
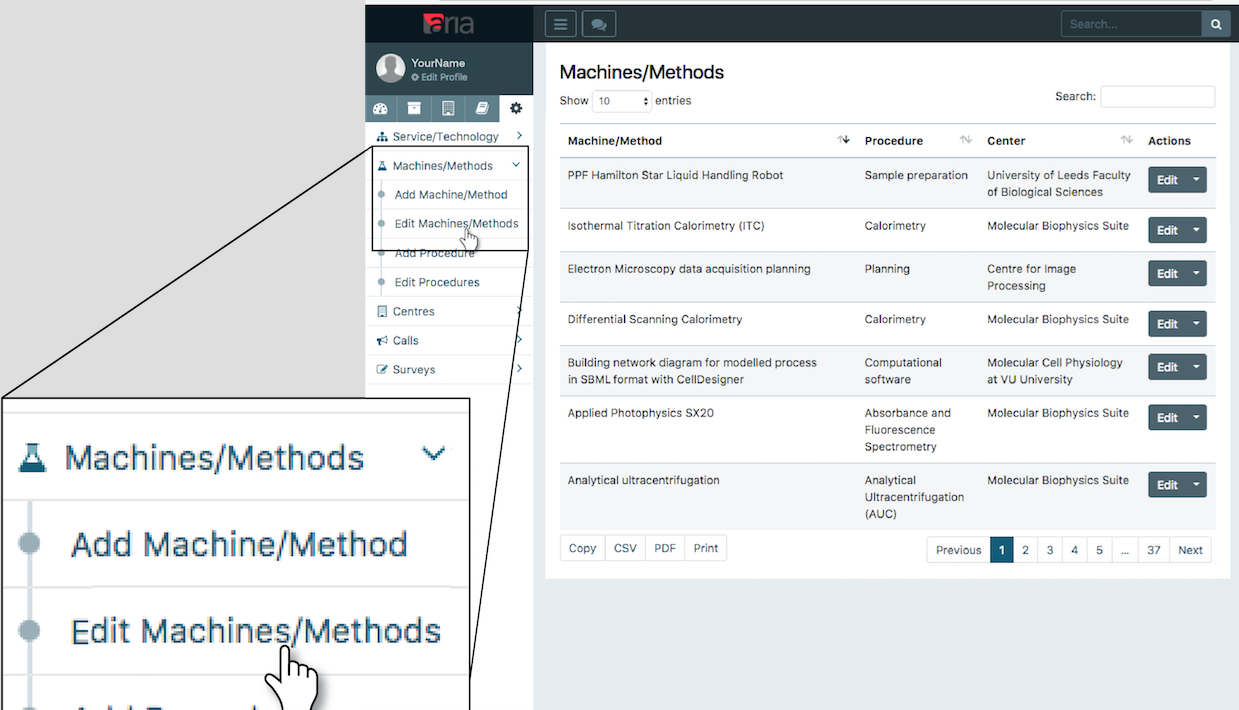
A list of existing machines/methods for which you have edit access are displayed in a table.
- In the "Actions" column of the table click the dropdown menu next to the "Edit" button in the row of the machine/method for which you wish to configure bookings and select the option "Booking Config". To filter the list to locate a particular machine/method, type keywords in the table search bar.

The booking configuration page should now open. On this page are various options and preferences for routine machine/method bookings for this machine/method with ARIA. The page is split into three sections:
- Machine/method booking configuration - This contains information about the length, number and timings of bookings which can be made.
- Training permission levels - This allows booking rights to be tailored to user training level e.g. advanced users could book their own slots and book slots out of hours access whilst novice users could only request a booking slot (to be approved by the machine/method contact) within working hours.
- Booking request form configuration - This allows customisation of the booking request form for users who must request a booking slot (not applicable to users who can book themselves).
Machine/method booking configuration
- Add a "Standard access length" in the format hh:mm. This is the default amount of time for a booking on the machine/method.
- Add a "Booking restriction amount" in the format hh:mm. This (coupled with the following field "Restriction period") will allow limits to be set on the maximum total time booked on the machine or method by each user in a specified period. For example, setting a booking restriction amount of 06:00 will allow the user to make booking totalling 6 hours in the restriction period. This can be made of any number of shorter bookings as long as the total length of all bookings does not exceed 6 hours.
- Add a "Restriction period" in the format dd:hh:mm. This (coupled with the previous field "Booking restriction amount") will set the length of time within which the restricted amount of booking will be applied. For example, setting a restriction period of 07:00:00 will allow the user to make x total hours of bookings (where x is the booking restriction amount) in any period of 7 days.
- Decide whether bookings must be specified or unspecified. Select the checkbox besides the desired option. Selecting "User-specified data and time" requires the user to input a date and time when making a booking request. Selecting Non-specific request does not allow the user to specify the booking time at the point of booking. The booking time will be later set by a machine/method manager at the time at which the booking is approved.
- Select whether booking length can be customised by checking or unchecking "Customisable access length". When selected, the user will be able to choose how long the booking will last for as long as this fits within specified booking restrictions. When unselected, the booking duration will be fixed at the "Standard access length" specified above.
- Select whether bookings are allowed to overlap by checking or unchecking "Allow overlap".
- Choose a default calendar colour for bookings on this machine/method by either typing the hexadecimal colour code (a six character code prefixed by a #) into the text box or clicking the coloured square at the right hand side of the text box to open the colour picker. This feature is useful when multiple machines are displayed on the same calendar.
- Choose a default outage colour for scheduled machine/method downtime in the same way as the calendar colour for bookings was selected.
Training permission levels
Specify the permissions given to users with one of 5 training statuses. Users can be given a training status of:
- Default (no training) - This is the status automatically given to every user.
- Associate
- Novice
- Intermediate
- Advanced To set individual user training status for a machine/method please see the guide Managing user training status.
- For each of the above training statuses, a permission level can be selected from the dropdown menu beside the training status. From low to high permission these are:
- 0 - No Access: The user cannot see the booking calendar, cannot request bookings, and cannot make bookings for the machine/method.
- 2 - View Calendar: The user can see the booking calendar and machine/method availability but cannot request or make bookings for the machine/method.
- 3 - Send Booking Requests (within working hours 9-5pm): The user can see the booking calendar and machine/method availability. The user can request bookings on the machine/method using the booking request form. These booking requests can only be for booking access within the hours of 9-5pm if booking time can be specified. Bookings must be approved by a user with permission to manage bookings for the machine/method before they are confirmed and appear on the booking calendar.
- 4 - Send Booking Requests: The user can see the booking calendar and machine/method availability. The user can request bookings on the machine/method using the booking request form. Booking requests can be for bookings at any time if booking time can be specified. Bookings must be approved by a user with permission to manage bookings for the machine/method before they are confirmed and appear on the booking calendar.
- 5 - Book Self (within working hours 9-5pm): The user can see the booking calendar and machine/method availability. The user can make their own bookings using the booking request form within the hours 9-5pm if booking time can be specified. The booking will appear immediately in the booking calendar after completion of the booking request form without the need for further approval from a machine/method manager. Booking requests made outside of the hours 9-5pm will not be made automatically but can be approved by a user with permission to manage bookings for the machine/method. After approval out-of-hour requests will appear on the booking calendar.
- 6 - Book Self: The user can see the booking calendar and machine/method availability. The user can make their own bookings using the booking request form. Bookings can be at any time if booking time can be specified. The booking will appear immediately in the booking calendar after completion of the booking request form without the need for further approval from a machine/method manager.
- 8 - Book Others: The user can see the booking calendar and machine/method availability. The user can make their own bookings, and can book on behalf of other users (with training status associate and above) using the booking request form. Bookings can be at any time of the day if booking time can be specified. The booking will appear immediately in the booking calendar after completion of the booking request form without the need for further approval from a machine/method manager.
- 10 - Manage Bookings: The user can see the booking calendar and machine/method availability. The user can make their own bookings, and can book on behalf of other users (with training status associate and above) using the booking request form. Bookings can be at any time of the day if booking time can be specified. The booking will appear immediately in the booking calendar after completion of the booking request form. The user can also approve or decline booking requests from other users of the machine with lower permission levels.
Booking request form configuration
In this section you can additional custom fields to the booking request form if desired.
- To add an additional field, in the box "Add a new field" in the dropdown menu labelled "Field Matches:" you can choose the option "Creating custom field (Custom)" to create a brand new field, or select an existing field from the list as a template field.

- Click "Next" to modify the new field.
- Type the name of the field in the "Field Name:" text box
- Click the checkbox labelled "Required:" to make the current field compulsory in the booking form.
- Select the field type. This can be either:
- Custom
- Short Text
- Long Text
- Number
- Yes/No
- Yes (Longtext)/No (Null)
- Drop-Down List
- Score
- Files
- Publication List
- HTML editor
- Fill in any additional information for the chosen field.
- Currently only one field can be added at a time. To add multiple fields save the whole booking configuration by clicking "Save Item" at the bottom of the page, then return to the page via "Configuration"/"Edit Machines/Methods"/"Actions"/"Edit Booking Config" as described in steps 3-5.
Confirm booking configuration
- Save the final booking configuration by clicking "Save Item" at the bottom of the page.
