- Go to instruct-eric.org and login.
- Click “Dashboard” on the right of the top navigation bar.
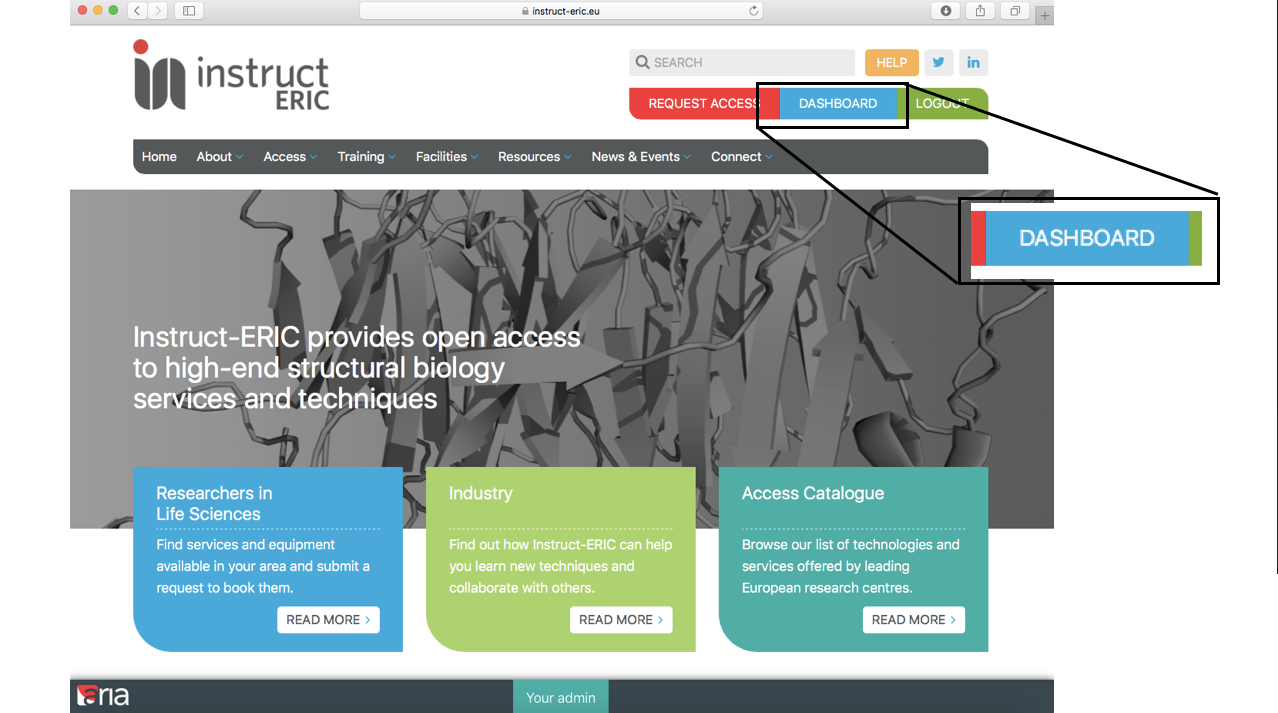
A list of any past and present proposals should appear along with their current status.
Proposals are listed in order of increasing proposal ID (PID) number i.e. in the order in which they were first started. The most recently started proposal will be at the bottom of the page.
- Select the appropriate proposal and click either "View proposal" to view a previously submitted proposal or "Continue proposal" to resume working on a proposal which has not yet been submitted.