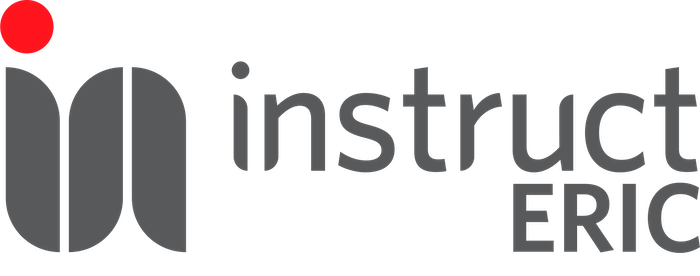Adding publications to Zenodo
- Go to zenodo.org. Login to the site or create a new account.

- We recommend linking your (new/existing) Zenodo account with an ORCID ID. To link an ORCID ID to an existing account first login as usual, then select "Linked accounts" from the dropdown menu beside your email address on the homepage.
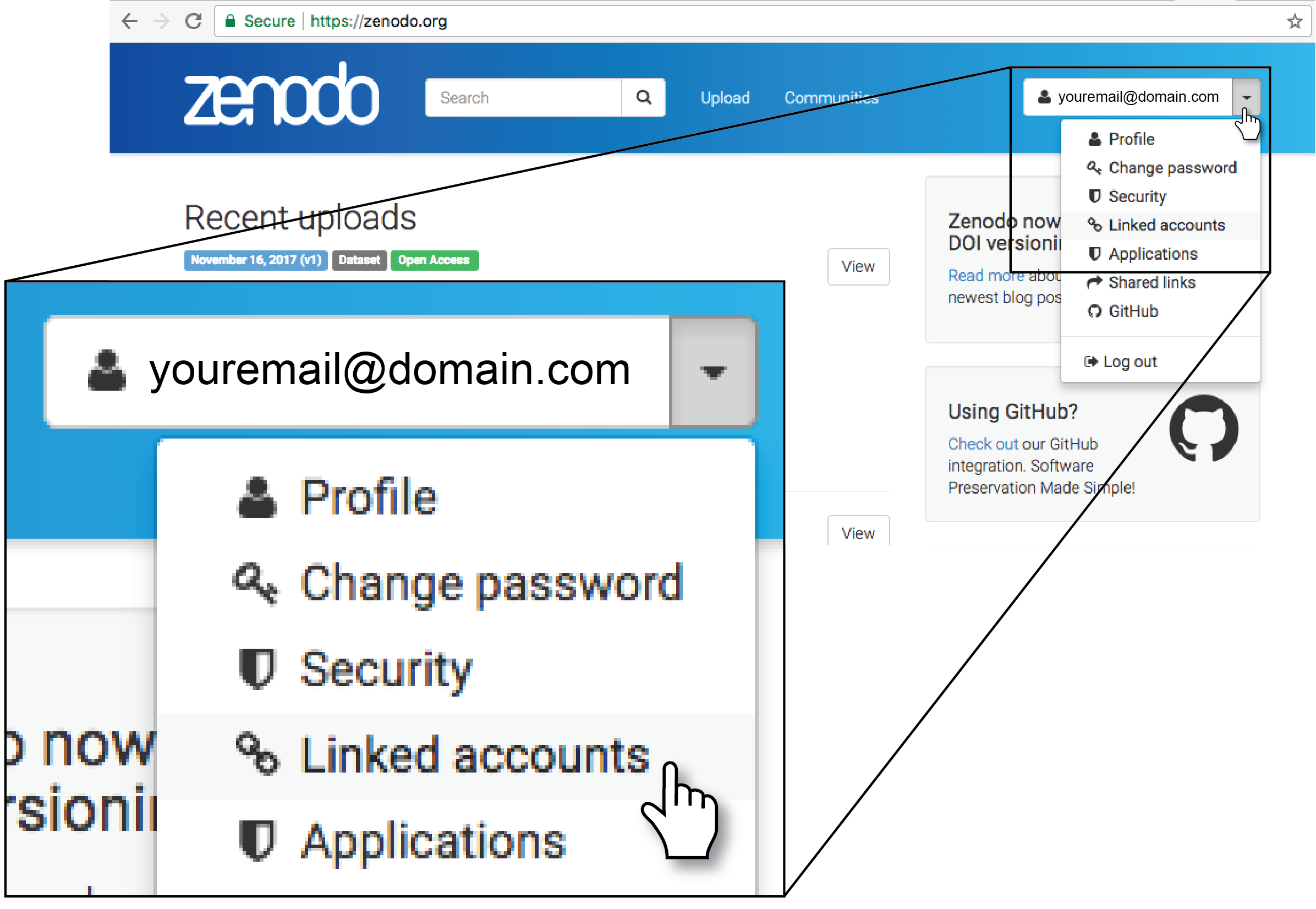
Shortcut: To upload a publication pre-tagged 'Instruct' follow this link and skip to step 6. For other tagging information see "Communities" below.
-
Click "Upload" to upload a new publication to Zenodo.
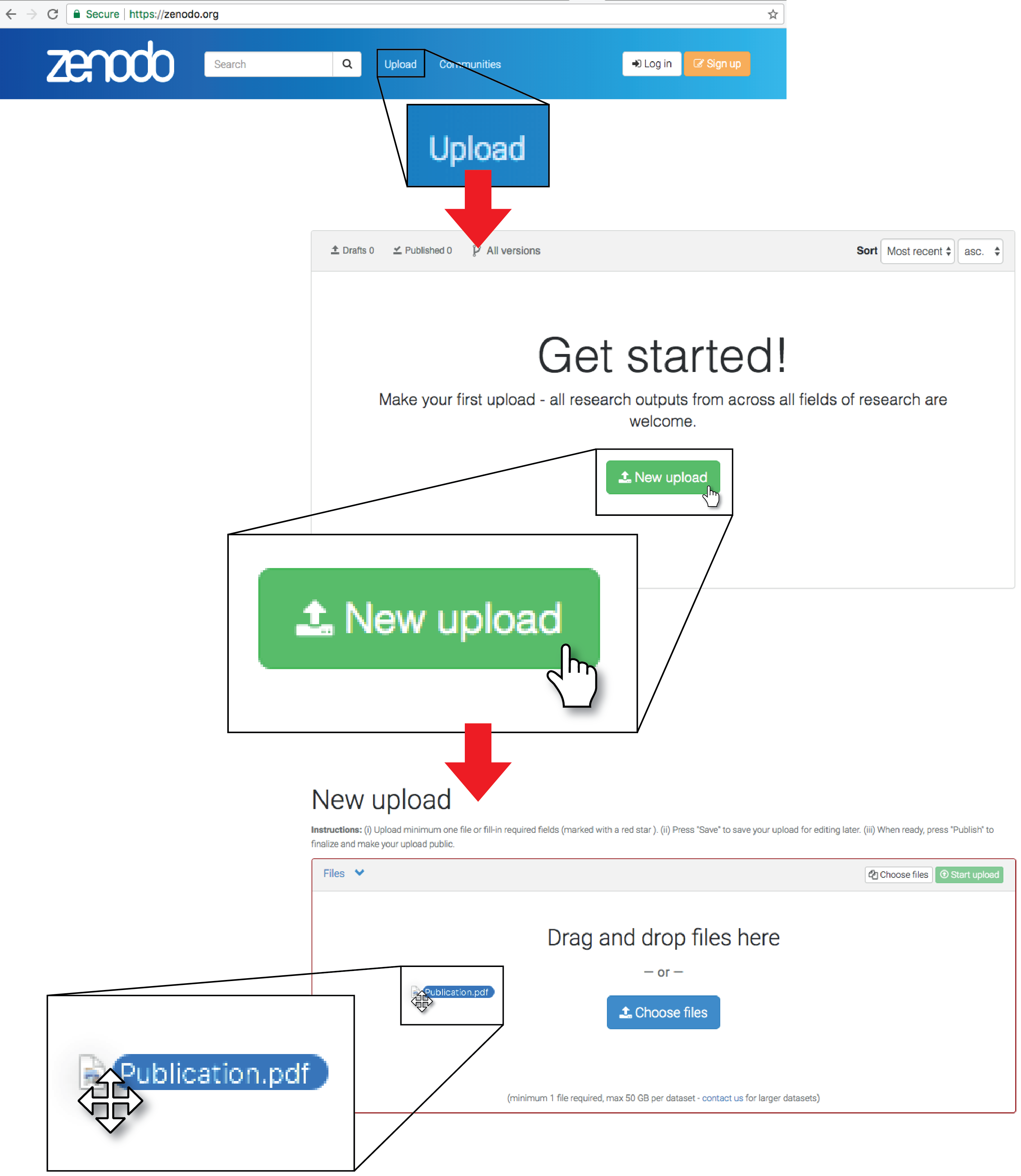
-
Click "New upload".
-
To save an incomplete Zenodo publication at any time click "Save" at the top or bottom of the page. This will not publish your publication unless you click "Publish".
Files
- Attach the files for your publication by dragging and dropping, or by clicking choose files to browse your local files for uploads.
Upload type
- Select the type of publication you are uploading. This can be either:
- Publication
- Book
- Book section
- Conference paper
- Journal article
- Patent
- Preprint
- Project deliverable
- Project milestone
- Proposal
- Report
- Software documentation
- Thesis
- Technical note
- Working paper
- Other
- Poster
- Presentation
- Dataset
- Image
- Video/Audio
- Software
- Lesson
- Other
Common publication types are highlighted in bold.
Basic information
-
Enter or create a DOI for your work.
- If your work is already published elsewhere (e.g. Journal articles) and already has a digital object identifier (doi) then enter it in the Digital Object Identifier text box.
- If the work has no DOI a brand new DOI will be assigned by Zenodo once the work has been submitted to Zenodo, which can be used to easily locate the work via dx.doi.org.
- Click the button "Reserve DOI" to generate a DOI for your work instantly (i.e. before you submit the work). This allows you to know the DOI prior to submission though it will not be registered finally until the submission is complete.
-
If the work has already been published elsewhere, enter the original publication date in the text box provided.
-
Enter the title of the publication in the the text box provided.
-
Enter each of the authors of the publication in the text boxes provided. The affiliation and ORCID ID should be entered for each author where possible.
- To add multiple authors click "+ Add another author" to display additional author fields.
- Author order can be changed by clicking and dragging the up down arrow at the right hand side of the author you wish to move.
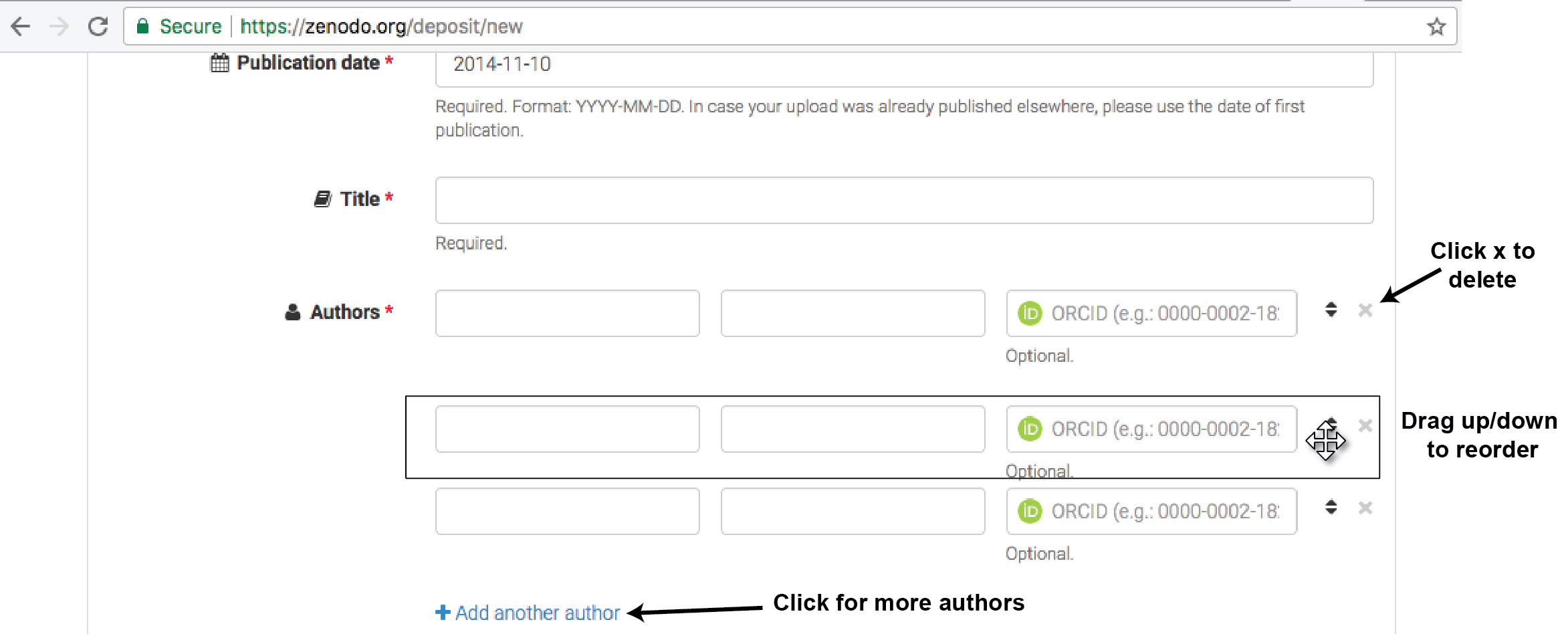
- Authors can be deleted by clicking the "cross" icon at the right hand side of the author you wish to delete.
-
Add a description or abstract for your publication in the "Description" text box.
Licence
-
In this section you can choose what access will be given to your publication. We recommend open access where possible. Alternative options are Embargoed Access (when a publisher has specified an embargo period for a journal article), Restricted access (only available to specific users), and Closed access (only available to you).
Additional options will appear for your selected access right. For open access you must specify the licence which the publication is distributed under. Usually the default Creative Commons Attribution 4.0 licence is appropriate but check with any existing publisher.
Communities
Add the communities for the publication. This is where you are able to tag organisations and projects which have supported the work (e.g. Instruct).
-
Type the name of the organisation/project in the text box to search for the relevant Zenodo community.
-
Click the correct community (e.g. Instruct) from the list of results.
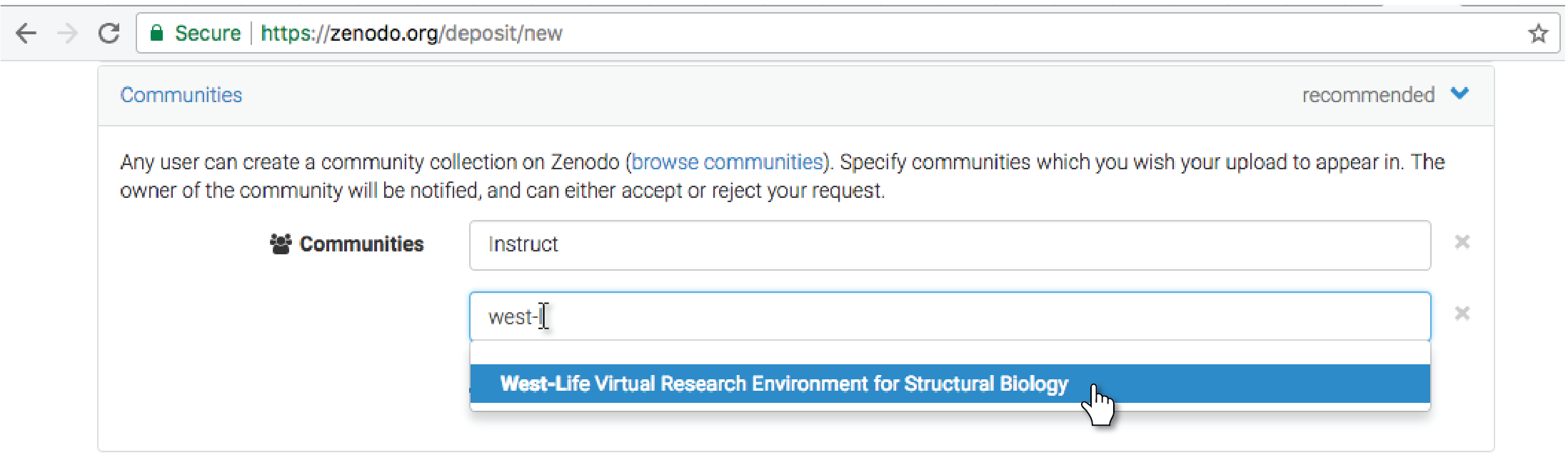
-
Add more communities by clicking "+ Add another community" and repeating the process.
The work will be verified by a 'curator' for the listed communities. A curator is someone who confirms the publication as linked to their community.
After the approval of the curator, the work will be tagged with that community.
Funding
This is where you can add European Commission project/grant information to associate your work with a particular project/grant via OpenAIRE.
-
Select European Commission (EU) from the list if it is not already selected.
-
Enter the grant number for the grant/project in the neighbouring text box.
Other sections
- Fill in the remaining sections of the form "Related/alternative identifiers", "Contributors", "References", "Journal", "Conference", "Book/Report/Chapter", "Thesis" and "Subjects" with any relevant information where applicable. Complete sections in as much detail as possible.
Publishing your work
Work in progress can be saved by clicking "Save" at the top or bottom of the page.
- When the information is as complete as possible, click "Publish" to publish your work on Zenodo.